Are you looking to create a CSS file in Visual Studio Code? Look no further! In this step-by-step guide, we will walk you through the process of creating a CSS file using the powerful features of Visual Studio Code.
Visual Studio Code is a popular code editor with built-in support for editing style sheets in CSS, SCSS, and Less. Whether you’re a beginner or an experienced web developer, Visual Studio Code provides all the tools you need to create and manage CSS files efficiently.
With Visual Studio Code, you can take advantage of features like IntelliSense for selectors, properties, and values. It also offers syntax coloring, color preview, and an integrated color picker to make your coding experience seamless. You can easily navigate through your CSS code, use hovers for selector and property information, and quickly go to declarations and find references.
Not only that, but Visual Studio Code also supports additional functionality through extensions. You can enhance CSS support and customize your editor even further to suit your needs.
But that’s not all! Visual Studio Code allows you to format your CSS code with ease. It provides a built-in formatter for CSS, Less, and SCSS files, ensuring your code is clean and consistent.
And if you’re working with Sass or Less, Visual Studio Code has you covered. It offers an integrated task runner that allows you to transpile Sass and Less into CSS without any hassle.
So, whether you’re a CSS newbie or an experienced developer, Visual Studio Code is the perfect tool to create and manage CSS files effectively.
Key Takeaways:
- Create and edit CSS files in Visual Studio Code using built-in support for CSS, SCSS, and Less.
- Take advantage of features like IntelliSense, syntax coloring, and color preview to enhance your coding experience.
- Navigate through your CSS code effortlessly with hovers, go-to declarations, and find references.
- Extend the functionality of Visual Studio Code with extensions to customize your editor to your liking.
- Format your CSS code easily with the built-in formatter and transpile Sass and Less into CSS using the integrated task runner.
Installing Visual Studio Code and Setting up a Web Site
In order to start creating a web site using Visual Studio Code, you need to first install the software on your computer. Here are the steps to get started:
- Visit the Visual Studio Code website at https://code.visualstudio.com/
- Download the appropriate version of Visual Studio Code for your operating system.
- Once the file is downloaded, run the installation process and follow the on-screen instructions.
- After the installation is complete, open Visual Studio Code.
Now that you have installed Visual Studio Code, you can set up your web site. Here’s how:
- Go to the File menu in Visual Studio Code.
- Click on “New Web Site”.
- Choose the appropriate template for your project, such as Visual Basic or Visual C#.
- Select “ASP.NET Empty Web Site”.
- Specify the location where you want to save your web pages.
- Click OK.
Visual Studio Code will then create the necessary project files for your web site, and you can start creating and editing your web pages.

Adding and Styling Page Elements
In this section, we will explore how to add and style page elements using CSS. Visual Studio Code provides a range of tools and features that make this process seamless and efficient. By following these steps, you will be able to create visually appealing web pages with ease.
Adding Elements
When building a web page, it is essential to include various elements such as banners, sidebars, and main content sections. Visual Studio Code allows you to copy and paste pre-defined elements into your page, saving you time and effort. To add an element, simply locate the desired section in your HTML file and paste the code snippet. Once added, you can modify the element’s properties, such as color, font size, and position.
Styling Elements
After adding the necessary elements, it’s time to style them using CSS. With Visual Studio Code, you can leverage its powerful CSS tools to customize the appearance of your page. For example, you can change the font family, size, and color of text, as well as set background colors and position elements on the page. By applying CSS rules to specific elements or using CSS classes, you can create unique styles that align with your design vision.
Let’s take formatting a page banner as an example. You can use CSS properties such as background-image, background-color, padding, and margins to achieve the desired look for your banner. By experimenting with different values and properties, you can create visually appealing banners that enhance the overall aesthetic of your web page.
Table: CSS Properties for Formatting a Page Banner
| Property | Description |
|---|---|
| background-image | Sets the background image for the element |
| background-color | Sets the background color for the element |
| padding | Sets the padding space around the content inside the element |
| margins | Sets the margin space around the element |
By utilizing these CSS properties, you can format your page banner to create an attractive and eye-catching element that grabs the attention of your website visitors.
In the next section, we will discuss how to select page elements and apply styling using the available tools in Visual Studio Code.
Selecting Page Elements and Applying Styling
In Visual Studio Code, selecting page elements and applying styling is made easy through the available tools and features. One of the ways to select elements on the page is by using the quick tag selector. This tool allows you to view and select the underlying HTML code for a selected area, making it convenient to choose specific tags and their content.
Additionally, Visual Studio Code provides the Direct Style Application toolbar, which enables you to apply styling directly to selected elements. Whether you want to change the font family, size, and style, or set background colors and other formatting options, this toolbar allows you to do so effortlessly in Design view.
With the quick tag selector and the Direct Style Application toolbar, you can easily select page elements and apply styling without the need to manually search for the relevant code. This saves you time and effort, allowing you to focus on the visual presentation of your web page.
In summary, Visual Studio Code offers intuitive tools such as the quick tag selector and the Direct Style Application toolbar to make selecting page elements and applying styling a seamless process. These features enhance your workflow and help you create visually appealing web pages with ease.
Quick Tag Selector
The quick tag selector in Visual Studio Code is a powerful tool that allows you to select tags and their content quickly. It provides a visual representation of the HTML code, making it easy to identify and select specific elements on the page. By using the quick tag selector, you can efficiently choose the elements you want to style and apply the necessary CSS rules.
Direct Style Application Toolbar
The Direct Style Application toolbar in Visual Studio Code provides a convenient way to apply styling to selected elements. With this toolbar, you can easily change the font family, size, and style of text, as well as set background colors and other formatting options. The toolbar offers a range of options to customize the appearance of your web page, giving you full control over the styling process.
Creating a Three-Column Page Layout Using CSS
In this section, we will explore how to create a three-column page layout using CSS and div elements. Three-column layouts are commonly used in web design to organize content and provide a balanced structure. By understanding the principles of CSS and utilizing div elements, you can easily create a professional-looking and responsive three-column layout for your web page.
First, let’s understand the basic structure of a three-column layout. It consists of three main sections: a left sidebar, a main content area, and a right sidebar. Each of these sections will be contained within a div element. The div elements act as containers that can be styled using CSS to control their positioning, size, and styling.
To create the layout, you will need to define the CSS rules for the div elements. These rules will determine the width, height, margin, and padding of each section. You can also use CSS to control the positioning of the div elements. For example, you can use the float property to align the left sidebar to the left, the right sidebar to the right, and the main content area in the center.
Once you have applied the necessary CSS rules, your three-column layout will be complete. You can then add content to each section, such as text, images, or other HTML elements. By utilizing CSS and div elements, you have full control over the appearance and structure of your web page’s layout.
Example CSS Code:
.left-sidebar {
float: left;
width: 25%;
}
.main-content {
float: left;
width: 50%;
}
.right-sidebar {
float: left;
width: 25%;
}
Moving CSS to an External Style Sheet
To improve the maintainability of your CSS code, it is recommended to move the CSS rules to an external style sheet. This allows you to separate the presentation of your web page from its structure and content. By linking an external style sheet to your HTML document, you can easily make changes to the styling across multiple pages.
Visual Studio Code provides tools for creating and managing external style sheets. In this section, you will learn how to move the CSS rules you have created so far to an external style sheet and link it to your web page. This will not only improve the organization and readability of your code but also make it easier to update and maintain in the future.
Moving your CSS to an external style sheet involves a few simple steps. First, create a new CSS file in your project directory. You can do this by right-clicking on the directory in the Visual Studio Code sidebar, selecting “New File,” and giving it a .css extension. Then, copy and paste your CSS rules from the <style> tags in your HTML file to the new CSS file.
Finally, you need to link the external style sheet to your HTML file. To do this, add the following line of code to the <head> section of your HTML file:
<link rel="stylesheet" href="style.css">
Replace “style.css” with the name of your CSS file if you chose a different name. Once you have linked the external style sheet, your HTML file will reference the CSS rules from the external file, keeping your code clean and organized. Remember to save your changes and test your web page to ensure that the styling is still applied correctly.

Benefits of Using an External Style Sheet
There are several benefits to moving your CSS to an external style sheet:
- Improved maintainability: By separating your CSS code from your HTML code, it becomes easier to manage and update. You can make changes to the styling across multiple pages by simply editing the external style sheet.
- Code reusability: With an external style sheet, you can reuse the same CSS rules across multiple HTML pages, maintaining a consistent design throughout your website.
- Efficient loading: By using an external style sheet, the CSS rules are loaded once and cached by the browser. This can result in faster page load times for subsequent visits to your website.
Moving your CSS to an external style sheet is a best practice in web development. It not only improves the maintainability of your code but also allows for code reusability and efficient loading of your web pages. By following the steps outlined in this section, you can easily move your CSS rules to an external style sheet and enjoy the benefits it offers.
Conclusion
In conclusion, this step-by-step guide has provided you with the necessary knowledge and skills to create a CSS file in Visual Studio Code. With its built-in support for editing style sheets and a range of helpful features, Visual Studio Code is a powerful tool for working with CSS.
Throughout this guide, you have learned how to set up a web site, add and style page elements, create a three-column page layout, and move CSS to an external style sheet. By following these instructions, you can now confidently create and manage CSS files in Visual Studio Code.
By utilizing Visual Studio Code’s IntelliSense, syntax coloring, code folding, and other helpful tools, you can streamline your CSS development process and improve your coding productivity. Visual Studio Code’s integration with other web technologies also allows for enhanced CSS support and customization.
In conclusion, Visual Studio Code is a valuable resource for developers and designers working with CSS. Its user-friendly interface and extensive features make it an ideal choice for editing, styling, and managing CSS files.
FAQ
How do I create a CSS file in Visual Studio Code?
To create a CSS file in Visual Studio Code, you can open a new file and save it with a .css extension. Alternatively, you can right-click on your project folder, select New File, and give it a .css extension. You can then start writing your CSS code in the file.
How do I install Visual Studio Code and set up a web site?
To install Visual Studio Code, visit the Visual Studio Code website and download the appropriate version for your operating system. After downloading the file, install it and open Visual Studio Code. To set up a new web site, go to the File menu, click on New Web Site, choose the appropriate template for your project, and specify the location to save your web pages. Visual Studio Code will create the necessary project files for your web site.
How do I add and style page elements in Visual Studio Code?
To add page elements, you can copy and paste pre-defined elements into your web page, such as a banner, sidebars, and main content. To style these elements, you can use the CSS tools in Visual Studio Code. For example, you can change the font family, size, and color of text, as well as set background colors and position elements on the page.
How do I select page elements and apply styling in Visual Studio Code?
Visual Studio Code provides several ways to select elements on the page. You can use the quick tag selector to easily select tags and their content. The Direct Style Application toolbar allows you to apply styling to selected elements. In Design view, you can change font family, size, and style, as well as set background colors and other formatting options.
How do I create a three-column page layout using CSS in Visual Studio Code?
To create a three-column page layout, you can use CSS and div elements. Div elements are used to group sections of a web page and allow for more complex layouts. By applying CSS rules to these div elements, you can control their positioning, size, and styling. In Visual Studio Code, you can create a layout with a header, left sidebar, main content area, and right sidebar.
How do I move CSS to an external style sheet in Visual Studio Code?
To improve the maintainability of your CSS code, it is recommended to move the CSS rules to an external style sheet. This allows you to separate the presentation of your web page from its structure and content. In Visual Studio Code, you can create and manage external style sheets. By linking an external style sheet to your HTML document, you can easily make changes to the styling across multiple pages.
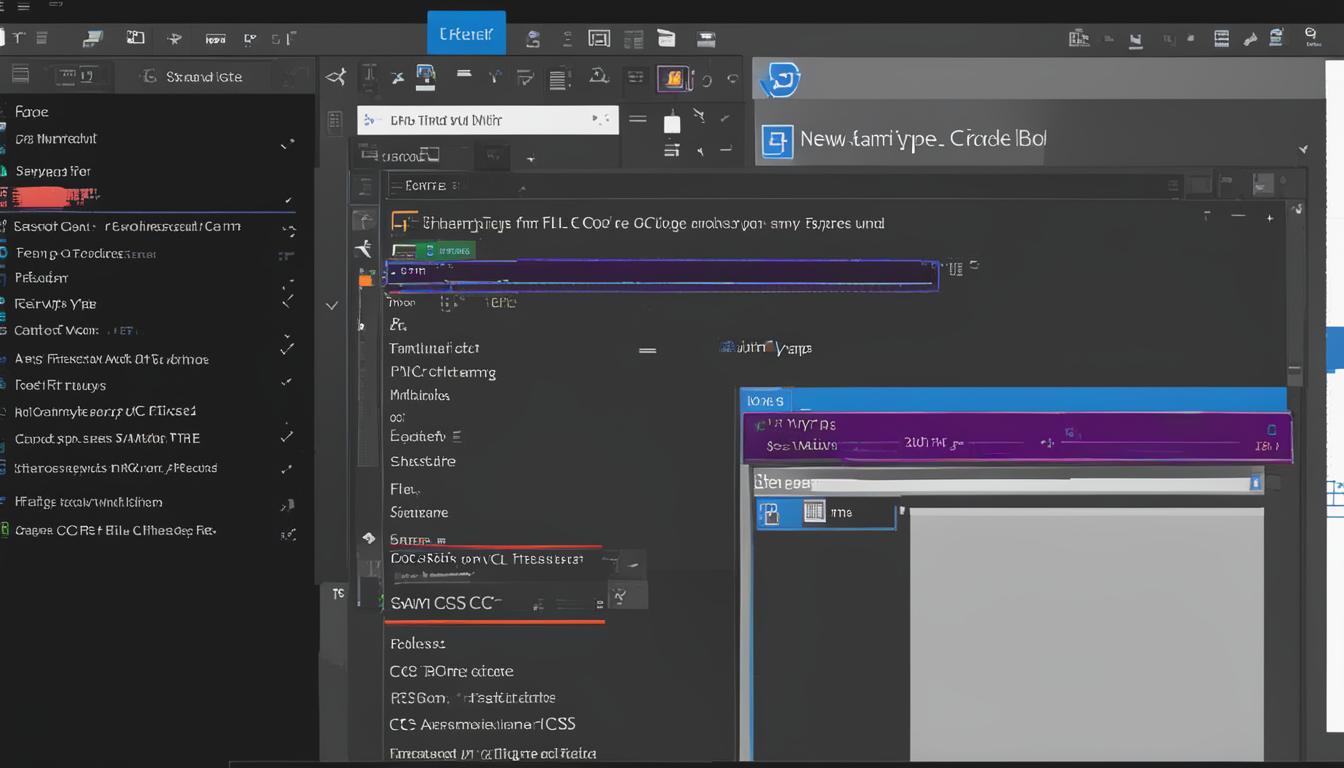
Leave a Reply