Are you looking to open and edit style CSS files in Visual Studio Code? Look no further! In this article, we will guide you through easy steps to help you get started with CSS editing in Visual Studio Code.
Visual Studio Code is a powerful code editor that provides built-in support for editing style sheets in CSS, SCSS, and Less. Whether you’re a beginner or an experienced developer, you can take advantage of the features and extensions available to enhance your CSS editing workflow.
From IntelliSense suggestions and context-specific options to syntax coloring, code folding, and snippet support, Visual Studio Code offers a range of tools to make CSS editing more efficient and enjoyable.
In this article, we will cover topics such as enabling auto indentation, formatting CSS code, transpiling Sass and Less into CSS, enhancing CSS editing with extensions, troubleshooting common CSS editing issues, and best practices for CSS editing in Visual Studio Code.
Key Takeaways:
- Visual Studio Code has built-in support for editing style sheets in CSS, SCSS, and Less.
- Extensions can be installed to enhance CSS editing capabilities in Visual Studio Code.
- Auto indentation for CSS files can be enabled using extensions like CSS Formatter or Beautify CSS.
- Formatting CSS code can be done using extensions like Prettier, Beautify CSS, or CSS Formatter.
- Transpiling Sass and Less into CSS is possible through the integrated task runner in Visual Studio Code.
Enabling Auto Indentation for CSS in Visual Studio Code
Auto indentation can greatly improve the readability and organization of your CSS code. Unfortunately, Visual Studio Code does not have built-in support for auto indentation in CSS files. However, you can easily enable this feature by installing an extension.
One popular extension for auto indentation in Visual Studio Code is the CSS Formatter or Beautify CSS. These extensions provide options to format your CSS code automatically and ensure consistent indentation. By installing one of these extensions, you can enhance your coding experience and save time in manually indenting your CSS code.
To enable auto indentation for CSS in Visual Studio Code, follow these simple steps:
- Open Visual Studio Code and go to the Extensions view (Ctrl+Shift+X).
- Search for “CSS Formatter” or “Beautify CSS” in the search bar.
- Click on the extension and then click the Install button.
- Once the extension is installed, open a CSS file in Visual Studio Code.
- Use the shortcut keys or menu commands provided by the extension to trigger the auto indentation feature.
By following these steps, you can easily enable auto indentation for CSS in Visual Studio Code and improve the readability of your code.
The formatting of CSS code in Visual Studio Code can greatly enhance the readability and organization of your stylesheets. There are several extensions available that provide convenient options for formatting your CSS code according to predefined rules. One popular choice is the Prettier extension, which supports formatting for multiple programming languages, including CSS. By simply pressing a shortcut key or using the menu command, you can automatically format your CSS code to ensure consistency and adherence to coding standards.
Another option for formatting CSS in Visual Studio Code is the CSS Formatter extension. This extension allows you to customize the formatting options to suit your preferences. Similarly, the Beautify CSS extension provides similar functionality and allows you to format your CSS code with ease. These extensions offer a range of formatting options, such as indentation settings, line breaks, and whitespace handling, allowing you to tailor the formatting to your desired style.
“Formatting your CSS code not only improves its readability but also makes it easier to maintain and collaborate on. By using extensions like Prettier, CSS Formatter, or Beautify CSS, you can save time and effort by automating the formatting process in Visual Studio Code.”
In addition to formatting, these extensions also provide features such as syntax highlighting, code folding, and error checking, which further enhance the CSS editing experience in Visual Studio Code. By taking advantage of these tools, you can ensure that your CSS code is well-structured, consistent, and error-free.
Table: CSS Formatting Extensions in Visual Studio Code
| Extension Name | Description | Features |
|---|---|---|
| Prettier | A code formatter for various programming languages, including CSS. | – Automatic code formatting – Customizable formatting options |
| CSS Formatter | Allows customization of CSS code formatting options. | – Indentation settings – Line breaks and whitespace handling |
| Beautify CSS | Formats CSS code according to predefined rules and customizable options. | – Indentation and formatting settings – Syntax highlighting and code folding |
By incorporating these CSS formatting extensions into your Visual Studio Code workflow, you can save time and ensure consistent formatting across your CSS files. Whether you choose Prettier, CSS Formatter, or Beautify CSS, having a reliable and efficient formatting tool can greatly improve your productivity as a web developer.

Transpiling Sass and Less into CSS in Visual Studio Code
Visual Studio Code offers integrated support for transpiling Sass and Less files into CSS, allowing you to utilize the power of these CSS preprocessors while working on your projects. By following a few simple steps, you can seamlessly convert your Sass or Less code into CSS without leaving the comfort of Visual Studio Code.
To begin transpiling Sass or Less files, you will need to install the corresponding transpiler module. For Sass, you can use the popular sass Node.js module, while for Less, you can install the less module. Once installed, you can create a new Sass or Less file within your project.
Next, you’ll need to configure a task in Visual Studio Code to execute the transpiler and generate the CSS code. This can be done by creating a tasks.json file in your project’s root directory and defining the necessary build tasks. You can specify the transpiler command, input file, output file, and any additional options specific to your project’s requirements.
Once the task is set up, you can trigger the transpilation process by using the integrated task runner in Visual Studio Code. Simply open the command palette and search for the “Run Build Task” command, then select the appropriate task to execute. The transpiler will process your Sass or Less files and generate the corresponding CSS code, which you can then use in your web applications.
Example Task Configuration for Sass
| Command | Input File | Output File | Options |
|---|---|---|---|
| sass | styles.scss | styles.css | –style compressed |
By transpiling Sass and Less files into CSS within Visual Studio Code, you can leverage the advanced features and ease of use offered by these preprocessors. This allows for more efficient and maintainable CSS code, resulting in faster development and improved code quality.
Enhancing CSS Editing with Extensions in Visual Studio Code
When it comes to editing CSS in Visual Studio Code, there are numerous extensions available that can significantly enhance your workflow and productivity. These extensions offer a range of features and functionalities that make it easier to write, organize, and debug CSS code. Whether you’re looking to improve code readability, navigate between CSS definitions, or streamline your development process, these extensions have got you covered.
Bracket Pair Colorizer

The Bracket Pair Colorizer extension is a popular choice among developers for enhancing CSS editing in Visual Studio Code. It adds colors to CSS brackets, making it easier to identify matching pairs and nested elements. This visual cue improves code readability and reduces the chances of introducing syntax errors. With Bracket Pair Colorizer, you can quickly spot and fix bracket-related issues, making your CSS code more robust and error-free.
CSS Peek

CSS Peek is another useful extension that streamlines CSS editing in Visual Studio Code. It allows you to navigate directly to CSS definitions from HTML files. By simply hovering over a CSS class or ID in your HTML code, you can instantly jump to the corresponding CSS rule. This feature saves time and effort, especially when working on large codebases with complex CSS structures. With CSS Peek, you can easily review and modify CSS rules without losing context or wasting time searching for them.
Live Server

The Live Server extension is a must-have for web developers who want to see their CSS changes in real-time. It provides live reloading functionality, automatically refreshing the browser whenever you save your CSS file. This allows you to see the immediate impact of your code changes without manually refreshing the page. With Live Server, you can iterate and fine-tune your CSS styles more efficiently, resulting in a faster and more interactive development experience.
These are just a few examples of the many CSS editing extensions available in Visual Studio Code. By exploring and utilizing these extensions, you can tailor your CSS editing environment to fit your specific needs and preferences. Whether you’re a beginner or an experienced developer, these extensions will undoubtedly boost your productivity and make CSS editing in Visual Studio Code a breeze.
Troubleshooting CSS Editing Issues in Visual Studio Code
If you encounter any issues while editing CSS in Visual Studio Code, there are a few troubleshooting steps you can try. First, ensure that you have the appropriate CSS language support extension installed and enabled. This extension provides the necessary tools for syntax coloring, code suggestions, and other CSS-specific features.
If auto indentation or formatting is not working as expected, check your VS Code settings to verify that the corresponding options are enabled. You can customize these settings to match your preferred indentation style and formatting rules.
If you’re facing specific issues with Sass or Less compilation, double-check your task configuration and make sure the necessary transpilers are correctly installed. This includes verifying that the sass or less Node.js modules are present and up to date.
If all else fails, you can seek help from the VS Code community or consult the official documentation for further guidance. The VS Code community is active and supportive, with numerous forums and channels where you can ask for assistance and share your specific problems. The official documentation provides detailed explanations and troubleshooting tips for common CSS editing issues.
| Issue | Troubleshooting Steps |
|---|---|
| Auto indentation not working |
|
| Formatting not applied |
|
| Sass or Less compilation errors |
|
Best Practices for CSS Editing in Visual Studio Code
When it comes to editing CSS in Visual Studio Code, following best practices can greatly enhance your workflow and productivity. By adopting these techniques and utilizing the features available in VS Code, you can optimize your CSS code, improve collaboration, and ensure code quality.
Organizing CSS Code
One of the fundamental best practices for CSS editing is to organize your code in a logical and structured manner. Use meaningful class and ID names that accurately describe the element they represent. This makes your code more readable and understandable, both for yourself and other developers who may work with your code in the future.
Consider using CSS preprocessor languages like Sass or Less to leverage advanced features such as variables, mixins, and nested selectors. These tools can greatly enhance code maintainability and make it easier to manage and update styles across your project.
Formatting and Linting
Regularly formatting your CSS code is essential for consistency and readability. Visual Studio Code offers extensions like Prettier or CSS Formatter that automatically format your code according to predefined rules. You can customize these formatting options to align with your preferred coding style.
Additionally, linting your CSS code helps identify potential errors and enforces coding standards. Extensions like stylelint or ESLint with CSS plugins can provide real-time linting feedback, highlighting syntax issues, and recommending code improvements. Enabling these tools can significantly improve the quality of your CSS code.
Keeping Up with CSS Advances
CSS is continually evolving, with new properties, techniques, and specifications being introduced regularly. Staying up to date with the latest advancements is crucial to ensure compatibility, optimize your styles, and take advantage of new features.
Follow reputable CSS blogs, join online communities, and attend conferences or webinars to stay informed about the latest trends and best practices. Experimenting with new CSS features in a controlled environment and gradually implementing them in your projects can help you harness the power of modern CSS and deliver exceptional user experiences.
By following these best practices, you can elevate your CSS editing experience in Visual Studio Code and unlock the full potential of your coding abilities. Embrace the efficiency and flexibility of the tools available, keep learning, and continually strive for code excellence.
Conclusion
In conclusion, Visual Studio Code provides a seamless and efficient environment for opening and editing CSS files. With built-in support for CSS, SCSS, and Less, as well as the option to install extensions for added functionality, developers have all the necessary tools at their fingertips to enhance their CSS editing experience.
From enabling auto indentation to formatting CSS code, Visual Studio Code offers various extensions that cater to specific editing needs. Whether you choose to install CSS Formatter, Beautify CSS, or Prettier, these extensions ensure consistent and readable CSS code.
Transpiling Sass and Less into CSS is made easy with the integrated task runner in Visual Studio Code. By following a few simple steps, developers can effortlessly generate CSS files from their Sass or Less code, expanding the capabilities of their projects.
By implementing best practices, such as using meaningful class and ID names, leveraging CSS preprocessors, and regularly formatting and linting CSS code, developers can optimize their CSS editing workflow. Visual Studio Code’s power and flexibility enable developers to stay up to date with the latest CSS advancements and produce high-quality code.
FAQ
How do I open and edit CSS files in Visual Studio Code?
Simply open the CSS file in Visual Studio Code and start editing. Visual Studio Code has built-in support for editing style sheets in CSS, SCSS, and Less.
Does Visual Studio Code have auto indentation for CSS files?
Unfortunately, auto indentation for CSS files is not a built-in feature in Visual Studio Code. However, you can install extensions like CSS Formatter or Beautify CSS to enable auto indentation.
How can I format my CSS code in Visual Studio Code?
Visual Studio Code offers several extensions for formatting CSS code, such as Prettier, Beautify CSS, and CSS Formatter. Install the desired extension and use the shortcut keys or menu commands to trigger the formatting feature.
Can I transpile Sass and Less into CSS within Visual Studio Code?
Yes, Visual Studio Code has integrated support for transpiling Sass and Less into CSS. Install the corresponding transpiler, create a Sass or Less file in your project, and configure a task to run the transpiler and generate the CSS file.
What extensions can I use to enhance CSS editing in Visual Studio Code?
Some popular extensions for enhancing CSS editing in Visual Studio Code include Bracket Pair Colorizer, CSS Peek, and Live Server. These extensions provide features like bracket coloring, easy navigation to CSS definitions, and live reloading.
How can I troubleshoot CSS editing issues in Visual Studio Code?
If you encounter issues while editing CSS in Visual Studio Code, ensure that you have the appropriate CSS language support extension installed and enabled. Check your VS Code settings for auto indentation or formatting options. Double-check your task configuration for Sass or Less compilation issues. Seek help from the VS Code community or consult the official documentation if needed.
What are some best practices for CSS editing in Visual Studio Code?
To enhance your CSS editing experience, use meaningful class and ID names, leverage CSS preprocessors like Sass or Less, utilize extensions and tools available in VS Code, regularly format and lint your CSS code, and stay updated with the latest CSS specifications and techniques.
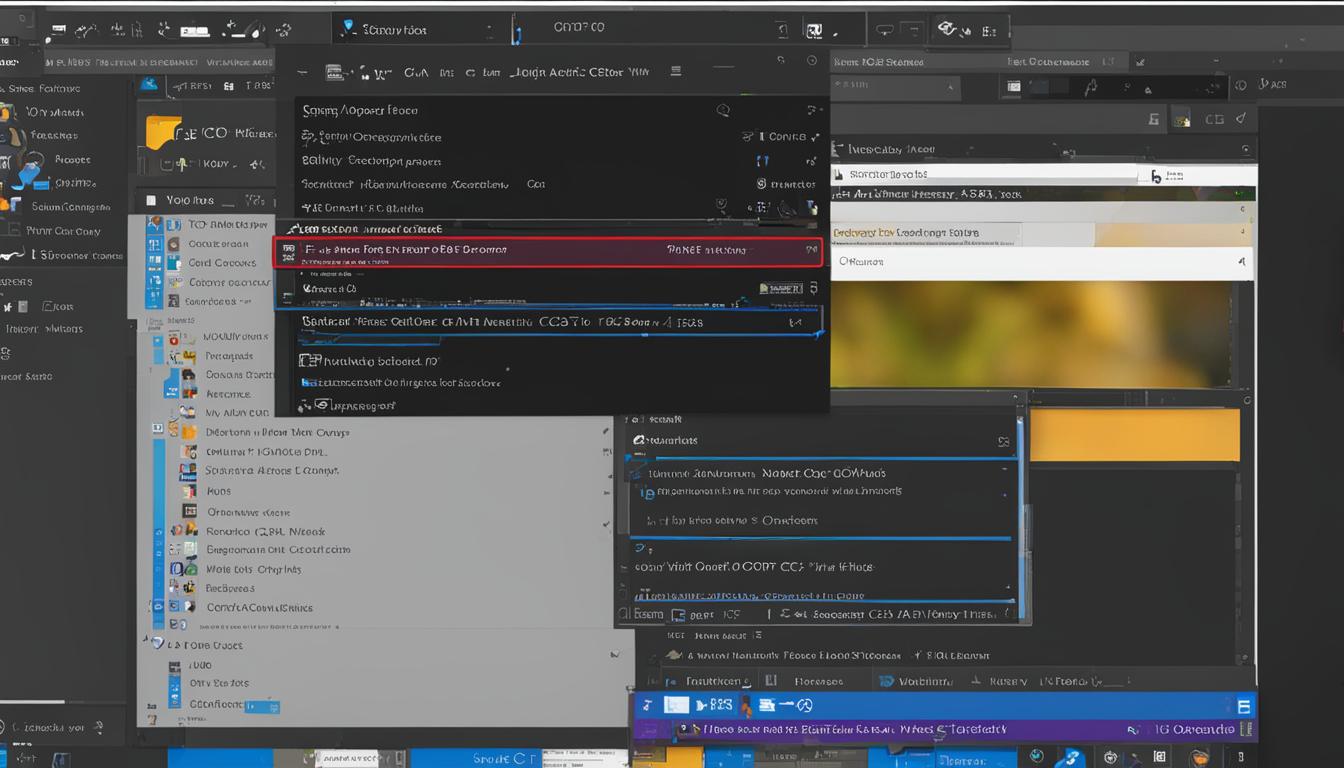
Leave a Reply