Adding an HTML signature to your Apple Mail account can give your emails a professional touch. Whether you’re using Apple Mail on your Mac, iPhone, or iPad, this article will guide you through the process of creating a customized HTML signature.
There are three options for adding an HTML signature to Apple Mail. You can write your own HTML code using a program like TextEdit, but this can be time-consuming and complex. Another option is to use signature generator tools like LetsSignIt, Newoldstamp, or WiseStamp, which provide templates and tools for creating professional email signatures. Lastly, you can design your email signature template using a word processor like Google Docs or Microsoft Word, allowing you to customize fonts, colors, and incorporate images or logos.
Whether you choose to customize your HTML signature from scratch or use a generator or word processor, adding a personalized touch to your Apple Mail signature will leave a lasting impression on your recipients.
Key Takeaways:
- Adding an HTML signature to Apple Mail can enhance the professional look of your emails.
- You can write your own HTML code, use a signature generator tool, or design a template in a word processor.
- Follow the specific steps for adding an HTML signature on your Mac, iPhone, or iPad.
- Ensure your HTML signature is properly formatted and visually appealing.
- Personalize your Apple Mail signature to make a lasting impression on your recipients.
How to Add an HTML Signature in Apple Mail on Mac
To add an HTML signature in Apple Mail on your Mac, follow these steps:
- Open Apple Mail.
- Go to Mail → Preferences in the top toolbar.
- Click on Signatures.
- Select the email account you want to set the signature for.
- Click the plus icon (+) to add a new signature.
- Name your signature by editing the text.
- Uncheck “Always match my default message font” at the bottom right.
- Copy and paste the HTML email signature you created into the signature field. Make sure to view the HTML as an image before copying.
- Close the Preferences window.

How to Add an HTML Signature in Apple Mail on iPhone or iPad
Adding an HTML signature in Apple Mail on your iPhone or iPad is a bit different than on a Mac. Here are the steps:
-
Tap the Settings icon on your home screen.
-
Scroll down and select Mail.
-
Tap on Signature.
-
Choose whether you want to create a signature for a specific account or all accounts.
-
Delete the default text that says “Sent from my iPhone.”
-
Copy and paste your HTML signature into the signature field. Remember to view the HTML as an image before copying.
-
Close the settings. Your signature will now appear when you open Apple Mail on your iOS device.

Conclusion
Adding an HTML signature to Apple Mail can provide your emails with a professional touch, making them stand out in a crowded inbox. Whether you are a business professional, freelancer, or simply want to showcase your personal brand, a customized HTML signature can leave a lasting impression on your recipients.
Fortunately, Apple Mail offers several options for adding an HTML signature. You can create your own signature using HTML code, use a signature generator tool, or design a template in a word processor. These options allow you to tailor your signature to reflect your unique style, incorporating elements such as logos, images, and personalized fonts.
By following the steps outlined in this article, you can easily add your customized HTML signature to Apple Mail on both Mac and iOS devices. This means that whether you’re using your computer or your mobile device, you can consistently present a professional image in all your email communications.
Elevate your email game today by adding a personalized and professional HTML signature to your Apple Mail account. Impress your recipients with a signature that speaks to your brand’s identity and attention to detail. With a few simple steps, you can enhance your email experience and make a lasting impression in the digital realm.
FAQ
How can I add an HTML signature to Apple Mail?
To add an HTML signature to Apple Mail, you have three options. You can write your own HTML code, use a signature generator tool, or design a template in a word processor. Follow the steps outlined in this article to add your customized HTML signature in Apple Mail on both Mac and iOS devices.
How do I add an HTML signature in Apple Mail on a Mac?
To add an HTML signature in Apple Mail on a Mac, follow these steps:
1. Open Apple Mail.
2. Go to Mail → Preferences in the top toolbar.
3. Click on Signatures.
4. Select the email account you want to set the signature for.
5. Click the plus icon (+) to add a new signature.
6. Name your signature by editing the text.
7. Uncheck “Always match my default message font” at the bottom right.
8. Copy and paste the HTML email signature you created into the signature field. Make sure to view the HTML as an image before copying.
9. Close the Preferences window.
How do I add an HTML signature in Apple Mail on an iPhone or iPad?
To add an HTML signature in Apple Mail on an iPhone or iPad, follow these steps:
1. Tap the Settings icon on your home screen.
2. Scroll down and select Mail.
3. Tap on Signature.
4. Choose whether you want to create a signature for a specific account or all accounts.
5. Delete the default text that says “Sent from my iPhone.”
6. Copy and paste your HTML signature into the signature field. Remember to view the HTML as an image before copying.
7. Close the settings. Your signature will now appear when you open Apple Mail on your iOS device.
Why should I add an HTML signature to Apple Mail?
Adding an HTML signature to Apple Mail can give your emails a professional touch. It allows you to customize the design, colors, fonts, and even add images or logos to your signature. A personalized and professional signature can make a positive impression on recipients and enhance your email communication.
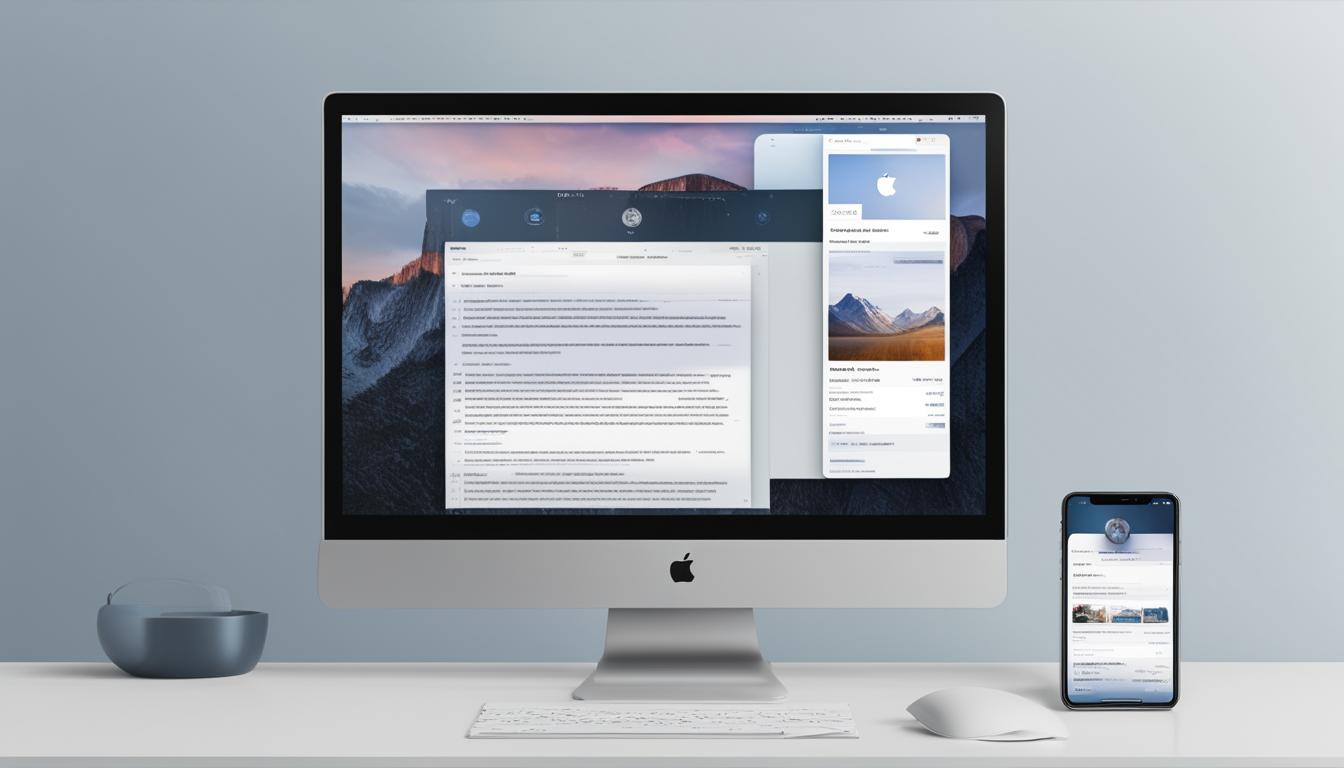
Leave a Reply