To optimize the browsing experience and unleash the full potential of web design, knowing how to enable CSS in Chrome is essential. Chrome Developer Tools offers a powerful feature called CSS Overview, which provides a comprehensive view of the CSS properties used on a website. By enabling this feature, front-end developers and designers can collaborate more effectively and ensure the design elements of a website are in place.
To enable the CSS Overview feature in Chrome, follow these simple steps. First, open up DevTools by using the shortcut Command+Option+I on a Mac or Control+Shift+I on Windows. Next, go to DevTool Settings and navigate to the Experiments section. Enable the CSS Overview option. Once enabled, you will find a new “CSS Overview” tab in the DevTools menu tray. This feature allows you to get an overview of the CSS used on a website, including colors, font info, unused declarations, and media queries.
With this valuable insight, you can dive deep into the structure and design of a website, identifying potential improvements and ensuring everything is visually appealing. So, let’s explore how to get the most out of this CSS Overview feature in Chrome Dev Tools.
Key Takeaways:
- Enabling CSS Overview in Chrome Developer Tools can provide an overview of the CSS used on a website.
- This feature is useful for front-end developers and designers to collaborate and ensure the design elements of a website are in place.
- To enable CSS Overview, open DevTools, go to settings, and enable the CSS Overview option in the Experiments section.
- The CSS Overview feature displays colors, font info, unused declarations, and media queries.
- By utilizing the CSS Overview feature, developers can identify potential improvements in the CSS structure of a website.
How to Use the CSS Overview in Chrome Dev Tools
To utilize the CSS Overview feature in Chrome Dev Tools, you can follow these simple steps:
- First, open Chrome Developer Tools using one of the following methods: through Chrome’s menu, by right-clicking and selecting Inspect, or using the shortcut keys (CTRL + Shift + I on Windows, CMD + Shift + I on Mac).
- Once DevTools is open, click on the “More tools” option in the top-right corner of DevTools and select “CSS Overview” from the dropdown menu.
- In the CSS Overview panel, you can capture an overview of the page’s CSS, identify potential improvements, and locate affected elements.
- The panel is divided into sections such as Overview Summary, Colors, Font Info, Unused Declarations, and Media Queries, providing a comprehensive view of the CSS properties used on the web page.
By using the CSS Overview feature, you can gain valuable insights into the CSS of a website and make informed decisions about design and optimization. Now let’s take a closer look at some of the key sections in the CSS Overview panel:
Overview Summary:
This section provides a high-level summary of the CSS properties used on the web page. It includes information such as the total number of rules, selectors, declarations, and the size of the CSS file.
Colors:
In this section, you can see a breakdown of the colors used in the CSS, including the color values, the number of elements using each color, and a color palette preview.
Font Info:
This section displays information about the fonts used on the web page, including the font families, sizes, weights, and styles.
Unused Declarations:
Here, you can find CSS declarations that are not being used on the web page. This can help you identify unused styles and make your CSS more efficient.
Media Queries:
This section shows the media queries used in the CSS, allowing you to understand how the styles change based on different viewport sizes or device orientations.
Using the CSS Overview feature in Chrome Dev Tools, you can gain a deeper understanding of the CSS of a web page and optimize it for better performance and design. It’s a valuable tool for front-end developers and designers alike.
Viewing and Modifying CSS with Chrome DevTools
In addition to the CSS Overview feature, Chrome DevTools offers a range of tools for viewing and modifying CSS properties on a web page. These tools are particularly useful for web developers and designers who need to inspect, troubleshoot, and make changes to the CSS code.
Viewing an Element’s CSS
To view the CSS rules applied to a specific element, simply right-click on the element and select “Inspect.” This will open the Elements panel in DevTools, where you can see the CSS styles applied to the selected element. The Styles pane within the Elements panel displays the CSS rules in a clear and organized manner, making it easy to identify the styles affecting the element.
Adding CSS Declarations
If you want to add a new CSS declaration to an element, you can do so directly in the Styles pane. First, select the element you wish to modify. Then, locate the Styles pane and click on the “element.style” section. Here, you can enter the desired CSS property and value to apply the new declaration to the element. This allows you to make quick adjustments to the styling without having to edit the CSS file directly.
Adding CSS Classes
In addition to adding individual CSS declarations, you can also add CSS classes to elements using Chrome DevTools. To do this, select the element you want to add a class to. In the Styles pane, locate the existing classes applied to the element and click on one of them. You can then add a new class name to the element, which will inherit the styles defined in the CSS file for that class.
Furthermore, DevTools allows you to apply pseudostates to classes, such as “:hover” or “:focus,” to simulate different states of the element and inspect their associated styles.
Changing Dimensions of an Element
When it comes to adjusting the dimensions of an element, Chrome DevTools provides a handy visual tool called the Box Model diagram. In the Styles pane, you can find the Box Model section, which displays the dimensions of the selected element, including its content area, padding, border, and margin. By clicking and dragging on these dimensions in the diagram, you can dynamically modify the size and positioning of the element, allowing for real-time adjustments and precise control over the layout.
With these powerful CSS viewing and modifying capabilities, Chrome DevTools empowers developers and designers to fine-tune the appearance and behavior of web pages, ensuring optimal design and user experience.
Conclusion
Enabling the CSS Overview feature in Chrome Developer Tools can greatly assist web developers and designers in analyzing and modifying CSS properties on a web page. By capturing an overview of the CSS, identifying potential improvements, and inspecting specific elements, developers can ensure the design elements are aligned with their intentions.
Chrome Developer Tools, with its wide range of features and accessibility through various methods, provides a powerful tool for browser configuration and web development. The CSS Overview in Chrome allows users to gain insights into the CSS used on a website, including colors, font information, unused declarations, and media queries. This valuable information can be used to optimize and enhance the visual appearance and performance of a website.
For front-end developers and designers, the CSS Overview feature offers a collaborative platform to ensure that the design elements of a website are in place. By sharing the overview with team members, designers can easily communicate their vision and make necessary adjustments. This streamlines the development process and ensures that the final product meets the desired aesthetic and functional requirements.
In conclusion, by utilizing the CSS Overview in Chrome Developer Tools, web professionals can enhance their productivity, improve the quality of their designs, and optimize website performance. Browser configuration tips like enabling the CSS Overview feature can make a significant difference in the efficiency and effectiveness of web development projects.
FAQ
How do I enable CSS in Chrome?
To enable CSS in Chrome, you can utilize the CSS Overview feature in Chrome Developer Tools. This experimental feature allows you to get an overview of the CSS used on a website, including colors, font info, unused declarations, and media queries.
How do I use the CSS Overview in Chrome Dev Tools?
To use the CSS Overview feature in Chrome Dev Tools, first, open Chrome Developer Tools using one of the following methods: through Chrome’s menu, by right-clicking and selecting Inspect, or using the shortcut keys (CTRL + Shift + I on Windows, CMD + Shift + I on Mac). Once DevTools is open, click on the “More tools” option in the top-right corner of DevTools and select “CSS Overview” from the dropdown menu.
How can I view and modify CSS with Chrome DevTools?
Chrome DevTools offers various features for viewing and modifying CSS. To view an element’s CSS, right-click on the element, select Inspect, and navigate to the Elements panel in DevTools. In the Styles pane, you can see the CSS rules applied to the selected element. To add a CSS declaration to an element, select the element, click on the element.style in the Styles pane, and enter the desired CSS property and value.
How can I add a CSS class to an element?
To add a CSS class to an element, select the element, click on a class in the Styles pane, and add a new class name.
How can I change the dimensions of an element?
DevTools enables you to change the dimensions of an element using the Box Model diagram in the Styles pane.
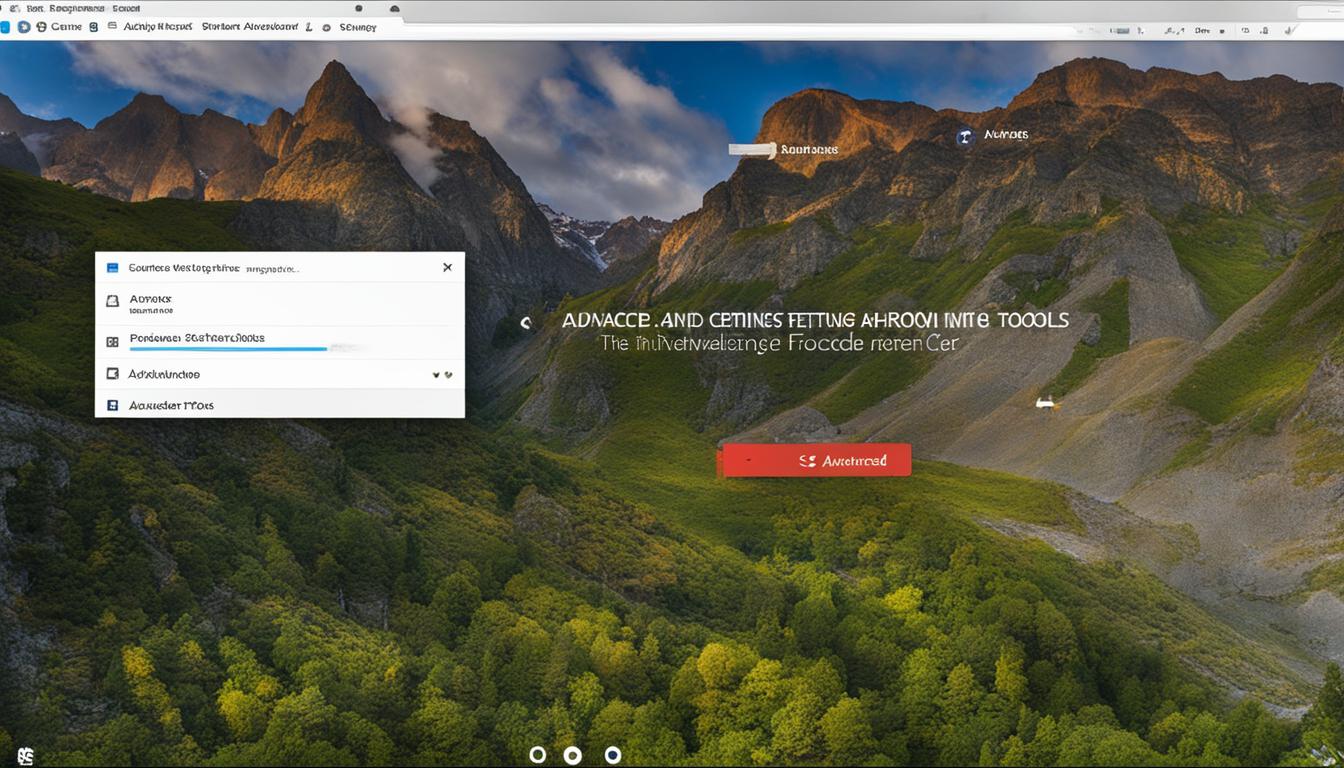
Leave a Reply