The process of moving images in CSS can be achieved through various techniques. By using CSS properties such as background-image, background-position, and object-fit, you can resize, reposition, and crop images to achieve the desired effect on your website. In this article, we will explore different methods and provide step-by-step instructions on how to move images in CSS.
Key Takeaways:
- Moving images in CSS can be accomplished using properties like background-image, background-position, and object-fit.
- Understanding the basics of CSS image positioning is essential for manipulating the position of images on your website.
- CSS provides various techniques for resizing images, such as using the width, height, and object-fit properties.
- Repositioning images with CSS background properties involves specifying the background image and controlling its position.
- Cropping images in CSS can be done using techniques like the overflow property, clipping, and masking.
Understanding the Basics of CSS Image Positioning
When it comes to moving images in CSS, understanding the basics of image positioning is crucial. CSS offers two main types of positioning: absolute and relative. These positioning techniques allow you to control the placement of an image on your webpage, giving you the flexibility to create visually appealing designs.
Absolute Positioning
Absolute positioning allows you to precisely position an element, in this case, an image, on the page by specifying its coordinates. By using the position property and setting it to absolute, you can then use the top, bottom, left, and right properties to specify the exact location of the image on the webpage. This type of positioning is useful when you need to place an image in a specific spot, regardless of its surrounding elements.
Relative Positioning
Relative positioning, on the other hand, allows you to position an element, such as an image, relative to its normal position in the document flow. By using the position property and setting it to relative, you can then use the top, bottom, left, and right properties to adjust the position of the image within its containing element. This type of positioning is useful when you want to move an image within its parent element while maintaining its position in the overall layout.
By understanding the basics of CSS image positioning, including absolute and relative positioning, you can begin to manipulate the position of images on your website, creating visually appealing designs that captivate your audience.

Table: CSS Image Positioning Techniques
| Positioning Technique | Description |
|---|---|
| Absolute Positioning | Allows precise positioning of an image using coordinates |
| Relative Positioning | Positions an image relative to its normal position in the document flow |
Resizing Images with CSS
One of the essential aspects of moving images in CSS is the ability to resize them. CSS provides several properties that allow you to control the size of an image, such as width, height, and object-fit. By utilizing these properties, you can adjust the dimensions of an image to fit your design requirements.
When resizing images in CSS, the “width” property is commonly used to specify the desired width of the image. For example:
<img src="example.jpg" alt="Example Image" style="width: 300px;">
In the above code snippet, the image will be displayed with a width of 300 pixels. You can also use percentage values to make the image responsive and adjust its size based on the container. For example:
<img src="example.jpg" alt="Example Image" style="width: 100%;">
In this case, the image will automatically resize to take up 100% of the available width.
Using the object-fit Property
Another useful property for resizing images is “object-fit.” This property allows you to control how an image fits within its container. By default, images are displayed with their original aspect ratio and can overflow their container.
To make an image fit within its container without distorting its aspect ratio, you can use the “object-fit” property with the value “contain.” For example:
<img src="example.jpg" alt="Example Image" style="width: 300px; height: 200px; object-fit: contain;">
With this code snippet, the image will be resized to fit within a specific width and height while maintaining its aspect ratio. The “contain” value ensures that the entire image is visible without being cropped or distorted.
In summary, CSS provides powerful tools for resizing images. By using the “width,” “height,” and “object-fit” properties, you can adjust the dimensions of an image to suit your design needs.
| Property | Description |
|---|---|
| width | Sets the width of an element, including images. |
| height | Sets the height of an element, including images. |
| object-fit | Specifies how an image should fit within its container. |
Image Repositioning with CSS Background
The placement of images on a webpage plays a crucial role in enhancing its visual appeal. With CSS, you have the flexibility to reposition images using the background properties. The CSS background-image property allows you to specify the image to be used as the background, while the background-position property enables you to control its position within an element.
When using the background-image property, you can either specify a URL to an image file or use a linear gradient to create a background. For example, to set an image as the background of an element, you can use the following CSS code:
selector {
background-image: url("https://seowriting.ai/32_6.png");
}To reposition the background image, you can adjust the values of the background-position property. The property accepts various units, such as pixels, percentages, and keywords like “top,” “bottom,” “left,” and “right.” Here’s an example that positions the background image at the center of the element:
selector {
background-position: center center;
}By experimenting with different values for the background-position property, you can achieve the desired image repositioning effect on your webpage. Remember to use responsive design techniques to ensure the image appears correctly on different screen sizes.
| Property | Description |
|---|---|
| background-image | Specifies the image to be used as the background |
| background-position | Controls the position of the background image |
With the CSS background properties, you have the power to reposition images and create visually appealing designs for your website. Experiment with different combinations of images and positions to find the perfect look and feel for your web pages.
Cropping Images with CSS
When it comes to creating visually appealing websites, image cropping can play a crucial role. CSS provides several methods for cropping images, allowing you to fit them into specific areas on your webpage. One of the key techniques for image cropping in CSS is using the overflow property.
The overflow property controls what happens when an element’s content exceeds its allocated space. By applying overflow: hidden; to a container element, you can hide any content that goes beyond the specified boundaries. This technique is commonly used for cropping images, as it allows you to display only a portion of the image while hiding the rest.
Additionally, CSS clipping can be used for more precise image cropping. By defining a clipping path, you can restrict the visible area of an element to a specific shape. This technique is especially useful when you want to crop an image into a unique shape, such as a circle or polygon. By combining clipping with other CSS properties like border-radius or shape-outside, you can create visually appealing cropped images that seamlessly integrate into your website’s design.
Example: Cropping an Image with CSS
“CSS provides powerful tools for image cropping and manipulation. By utilizing the overflow property, you can easily crop images to fit specific areas on your webpage. Combine this with CSS clipping, and you can create unique and visually stunning effects. Take advantage of these techniques to enhance the visual appeal of your website.” – Web Design Expert
| Image Cropping Techniques | Description |
|---|---|
| Overflow: Hidden | Uses the overflow property to hide any content that exceeds the boundaries of a container element, effectively cropping the image. |
| CSS Clipping | Defines a clipping path to restrict the visible area of an element, allowing for precise image cropping in unique shapes. |
By utilizing CSS image cropping techniques, you can create engaging and dynamic web experiences. Experiment with different cropping methods and explore the possibilities CSS offers for image manipulation. With careful consideration and implementation, you can enhance your website’s design and captivate your audience.
Advanced Techniques for Image Manipulation in CSS
CSS offers advanced techniques for image manipulation that can take your website design to the next level. By mastering these techniques, you can create visually stunning effects and enhance the overall user experience. In this section, we will explore two powerful tools: CSS transformations and CSS filters.

1. CSS Transformations
CSS transformations allow you to apply various transformations to an element, including rotation, scaling, skewing, and translating. These transformations can be applied to images, giving you the ability to create unique and dynamic visual effects.
For example, by using the rotate() function, you can rotate an image by a specific angle. The scale() function allows you to increase or decrease the size of an image, while the skew() function enables you to skew an image along the x or y-axis. With the translate() function, you can move an image horizontally or vertically.
By combining different transformation functions and values, you can achieve complex and captivating image manipulations that will make your website stand out.
2. CSS Filters
CSS filters offer a range of visual effects that can be applied to images. With CSS filters, you can adjust the color, brightness, contrast, and saturation of an image. You can also apply effects such as blurring, grayscale, and sepia.
For example, the blur() function allows you to create a blur effect on an image, giving it a dreamy or artistic look. The grayscale() function converts an image into black and white, while the sepia() function adds a warm, vintage tone.
CSS filters are a powerful tool for creating unique visual styles and enhancing the mood and atmosphere of your website.
In summary, CSS transformations and filters are advanced techniques for image manipulation that can elevate your website design. By experimenting with different functions and values, you can create stunning visual effects and make your website more engaging and immersive.
Conclusion
Moving images in CSS is a valuable skill that can elevate the visual appeal of your websites. By mastering CSS image manipulation, you have the power to create visually stunning web experiences. Through this article, we have explored various techniques, from basic concepts like CSS image positioning and resizing to more advanced methods such as repositioning, cropping, and applying transformations and filters.
With a firm understanding of CSS image manipulation, you can take control of your website’s design and create captivating visuals that grab your audience’s attention. Whether you want to resize an image to fit perfectly within a layout, reposition an image to create a unique composition, or apply advanced effects to add depth and creativity, CSS provides the tools to bring your vision to life.
As you continue to explore and experiment with CSS, remember to combine your technical knowledge with your artistic flair. CSS image manipulation is not just about the technical aspects, but also about expressing your creativity and delivering an unforgettable user experience. By mastering the art of moving images in CSS, you can create visually stunning websites that leave a lasting impression on your visitors.
So, embrace the power of CSS image manipulation, continue to learn, and let your imagination guide you. With practice and dedication, you can become a master of CSS image manipulation and unleash the full potential of your web design skills to create visually stunning websites that captivate your audience.
FAQ
How can I move images in CSS?
You can move images in CSS using techniques such as image positioning, CSS background properties, and CSS transformations. By manipulating the position, size, and appearance of images using CSS properties, you can achieve the desired effect on your website.
What is the difference between absolute and relative positioning in CSS?
Absolute positioning allows you to precisely position an element on the page by specifying its coordinates, while relative positioning allows you to position an element relative to its normal position in the document flow. Understanding these positioning concepts is crucial for manipulating the position of images on your website.
How can I resize images in CSS?
You can resize images in CSS by using properties such as width, height, and object-fit. These properties allow you to adjust the dimensions of an image to fit your design requirements.
How can I reposition images within an element using CSS?
You can reposition images within an element by using CSS background properties. The background-image property specifies the image to be used as the background, and the background-position property allows you to control the position of the background image.
Can I crop an image using CSS?
Yes, you can crop an image using CSS. CSS provides several methods for cropping images, including the use of the overflow property, clipping, and masking. These techniques allow you to fit an image into a specific area on your website.
Are there advanced techniques for image manipulation in CSS?
Yes, CSS offers advanced techniques for image manipulation, such as transformations and filters. CSS transformations allow you to rotate, scale, skew, and translate images in various ways, while CSS filters allow you to apply visual effects like blurring, grayscale, and color adjustments to images.
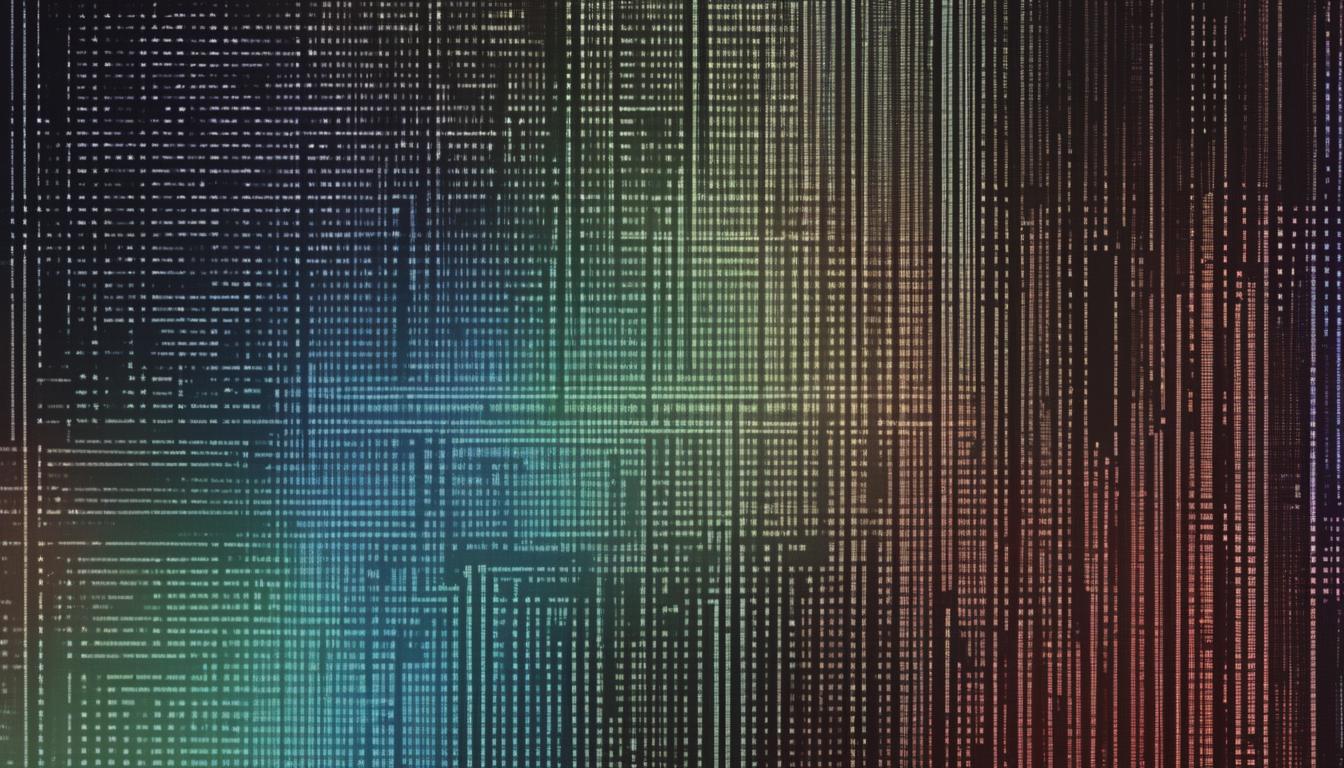
Leave a Reply