To send an HTML file as an attachment in emails, there are a few methods you can use. First, you can zip the HTML file and its associated assets folder and send it as an attachment via email. This method allows the recipient to unzip the file and view the HTML locally. Another option is to host the HTML file online and share the link with the recipient. This way, they can simply click on the link to view the web content. It is recommended to use a file sharing service like Dropbox to send the shared link rather than sending the files as an attachment, as some email clients may block attachments containing JavaScript. Additionally, if you choose to send the files as a zipped package, it is important to provide special instructions to Windows users regarding the extraction process.
Key Takeaways:
- Zipping the HTML file and assets allows for easy attachment and extraction
- Hosting the HTML file online and sharing the link provides a streamlined way for recipients to view the web content
- Using a file sharing service like Dropbox can help avoid issues with email attachments that contain JavaScript
- Special instructions may be necessary for Windows users when extracting zipped files
By following these methods, you can easily send HTML files as attachments and share your web content with others efficiently.
Zipping and Sending an HTML File as an Attachment via Email
One effective method to send an HTML file as an attachment via email is to zip the file and its associated assets folder. This ensures that all necessary components are included and organized within a single compressed folder.
To create a zip file, you can follow these simple steps:
- Right-click on the HTML file and its associated assets folder that you want to send.
- Select “Send to” from the menu that appears.
- Choose the “Compressed (zipped) folder” option.
A zip file with the same name as the original HTML file will be created in the same directory. This zipped file can then be easily attached to an email and sent to the intended recipient.
When the recipient receives the email, they can download the attachment by clicking on it. Once downloaded, they can extract the files from the zipped package by following these steps:
- Double-click on the zipped package to open it.
- Select the “Extract all” option from the toolbar at the top of the window.
- Choose a destination folder where you want the extracted files to be saved.
- Click the “Extract” button to complete the process.
After extraction, a folder containing the HTML file and its associated assets will be created in the specified destination folder. To view the HTML file locally, the recipient can simply double-click on the “index.html” file within the extracted folder, which will open it in their default web browser.
This method ensures that the recipient can easily access and view the HTML file with all its associated elements. It provides a convenient way to share web content via email attachments while maintaining the organization and integrity of the file structure.

Example:
| HTML File Name | File Size (KB) | Assets Folder | Folder Size (KB) | Total Size (KB) |
|---|---|---|---|---|
| example.html | 54.2 | assets | 74.8 | 129 |
Sharing web content via a file sharing service
Another efficient method to share web content is by using a reliable file sharing service like Dropbox. By utilizing a file sharing service, you can easily overcome potential issues associated with email attachments containing JavaScript. This ensures a seamless sharing experience for both the sender and the recipient.
To share your HTML file and its associated assets, follow these simple steps:
- Create an account on a file sharing service such as Dropbox.
- Upload the HTML file and its assets to your account.
- Generate a shared link for the uploaded files.
- Copy the shared link provided.
- Compose an email and send it to the recipient.
- Paste the shared link in the email, emphasizing that it contains the web content to be shared.
- Encourage the recipient to click on the shared link to directly access the HTML file and its content.
With this method, there is no need for the recipient to download or extract any files. They can simply click on the shared link and view the web content directly in their web browser. This simplifies the sharing process and ensures that the recipient can easily access and interact with the content you are sharing.
To further illustrate, consider the following example:
| Step | Description |
|---|---|
| Step 1 | Create an account on a file sharing service |
| Step 2 | Upload the HTML file and its assets to your account on the file sharing service |
| Step 3 | Generate a shared link for the uploaded files |
| Step 4 | Copy the shared link provided by the file sharing service |
| Step 5 | Compose an email to the recipient |
| Step 6 | Paste the shared link in the email, emphasizing its importance |
| Step 7 | Encourage the recipient to click on the shared link to access the content directly |
By following these steps, you can easily share web content using a file sharing service like Dropbox. This method saves time and ensures that the recipient can conveniently access the HTML file and its content.

Conclusion
Sending an HTML file as an attachment in emails can be achieved through different methods, depending on the file size and the recipient’s familiarity with handling attachments. One method is to zip the HTML file and its associated assets folder and attach it to the email. This allows the recipient to unzip the file and view the HTML locally. Another method is to use a file sharing service, like Dropbox, to generate a shared link. This way, the recipient can simply click on the link to access and view the web content without the need to download or extract any files.
While the traditional method of zipping and attaching files is commonly used, using a file sharing service provides a more convenient and secure way to share web content. With a file sharing service, you can avoid potential issues with JavaScript being blocked in email attachments. Additionally, it offers a streamlined process for both the sender and the recipient, as there is no need for file extraction and the shared link can be easily accessed.
By following these methods, you can easily send HTML files as attachments and share your web content with others efficiently. Whether you choose to attach the zipped file or generate a shared link using a file sharing service, these options provide flexibility and convenience when it comes to sharing HTML files via email.
FAQ
How can I send an HTML file as an attachment in an email?
There are a few methods you can use. One method is to zip the HTML file and its associated assets folder and send it as an attachment via email. Another option is to host the HTML file online and share the link with the recipient.
How do I zip and send an HTML file as an attachment via email?
Right-click on the files, select “Send to,” and choose “Compressed (zipped) folder.” Attach the zipped file to an email and send it to the recipient. When they receive the email, they can download the attachment, extract the files, and view the HTML locally.
What is an alternative method to share an HTML file as an attachment?
You can use a file sharing service like Dropbox. Upload the HTML file and its associated assets to your account, generate a shared link, and send it to the recipient via email. When they click on the link, they can view the HTML file and its content directly in their web browser.
When should I use the zipping method versus a file sharing service?
The choice depends on factors such as the file size and the recipient’s familiarity with extracting files. The zipping method is more traditional and suitable for smaller files or recipients who are comfortable with extracting files. Using a file sharing service provides a more convenient and secure way to share web content.
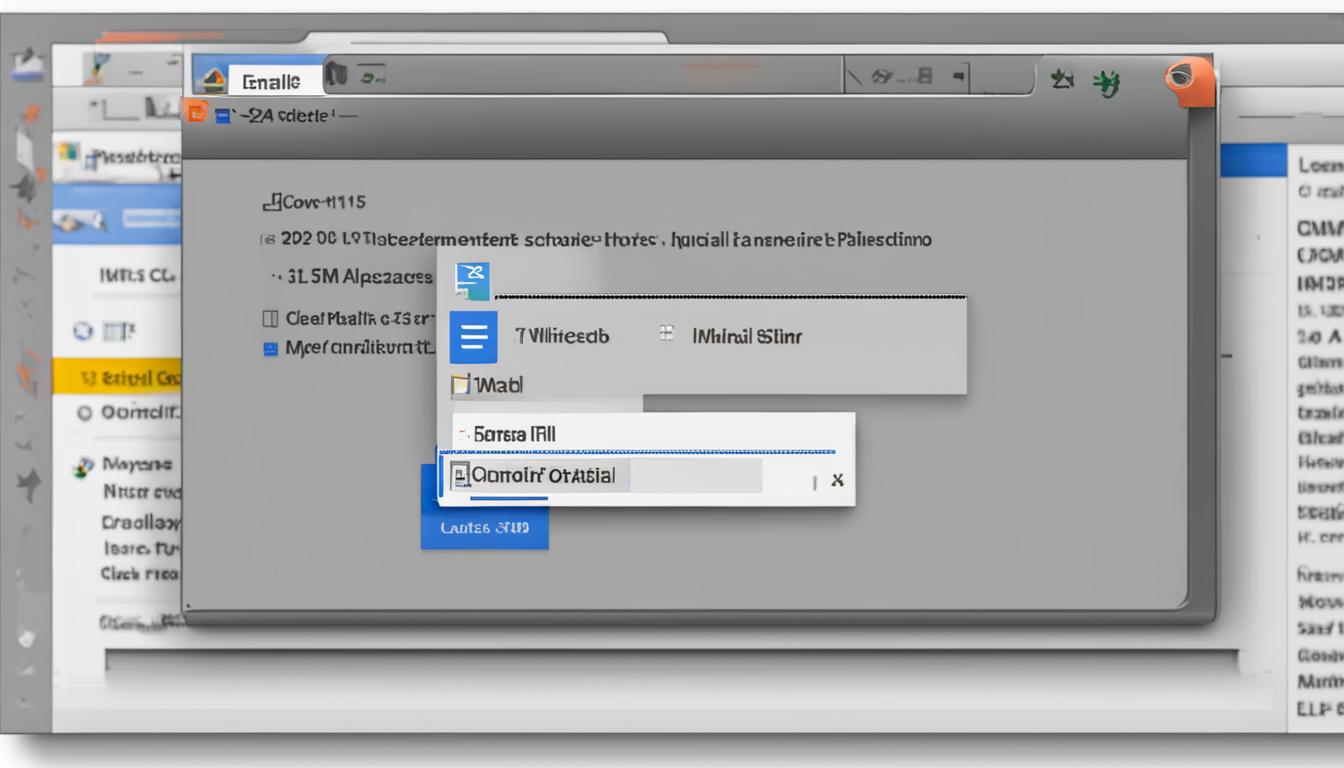
Leave a Reply